Як стиснути відео без втрати якості: покрокова інструкція
- Основні способи стиснення
- Як відбувається стиснення?
- 6 кроків до невагомому відео
- Крок 1. Скачайте софт
- Крок 2. Додайте відеоматеріал
- Крок 3. Вкажіть розширення для конвертації
- Крок 4. Здійсніть налаштування
- Крок 5. Виконайте конвертацію
- Знижуємо дозвіл відео
- зменшуємо бітрейт
- Зменшуємо частоту кадрів
Автор статті: Яна Дементьєва Рейтинг: 5.0
Хочете дивитися фільми на планшеті, але карта пам'яті не гумова? На щастя, можна стиснути відео без втрати якості! Досить встановити зручний відео конвертер «ВидеоМАСТЕР» . Дізнайтеся зі статті, як зробити ролики значно легше, не жертвуючи ефектною картинкою.
Основні способи стиснення
Змінити розмір відео можна різними способами:
- Обрізати зайві частини
- знизити дозвіл
- Змінити формат і кодек.
- Зменшити бітрейт (обсяг даних, переданих в одиницю часу)
- Скоротити частоту кадрів, які відображаються в секунду
Cамий простий варіант, що дозволяє зберегти 100% якість. Практично в будь-якому фільмі є заставка і тривалі титри в кінці. Просто обріжте ці два фрагмента і виграєте до 5% розміру.
Даний метод дозволяє значно знизити розмір файлу, але доводиться жертвувати красою картинки.
Деякі розширення є більш «економічними», а правильний вибір кодека дозволить отримати відчутно більш компактний відеоматеріал.
Ефективний спосіб, проте використовувати його слід обережно.
Якщо занадто знизити даний параметр, постраждає плавність відображення.
Як відбувається стиснення?
Щоб зменшити вагу відео, чимось доведеться пожертвувати. Зазвичай цим «чимось» стає бітрейт і дозвіл - кількість точок на одиницю площі зображення. Але якщо зменшувати ці параметри, впаде якість. Як же «ВидеоМАСТЕР» зможе його зберегти?
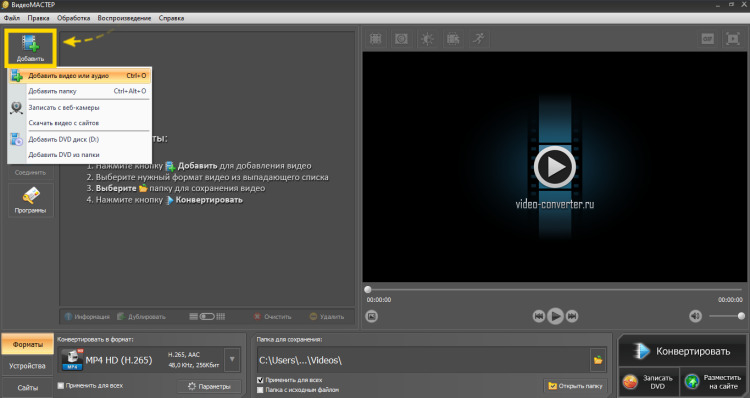
Чим вище дозвіл, тим більше точок в малюнку
На ділі все не так однозначно. Будь-який фільм, який ми дивимося, вже пройшов процедуру стиснення, інакше півторагодинна кінокартина важила б близько терабайта! За фактом же відеозапис навіть супер HD займає не більше 20-30 Гігабайт. Справа в тому, що стиснення відбувається за рахунок безлічі факторів. Наприклад, зниження передачі кольору, непомітне для людського ока, або видалення нерухомих фрагментів в динамічних сценах.
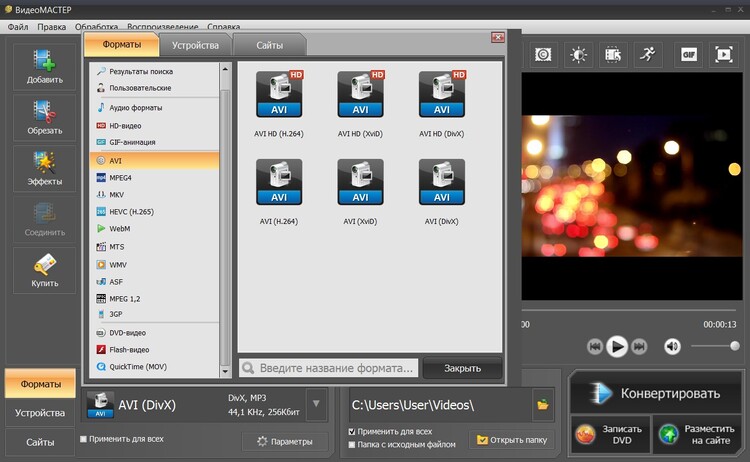
Для перегляду ролика на мобільних усройство великий дозвіл не вимагається
Як бачите, отримати більш «легкий» відеоролик, зберігши високу чіткість і яскравість, реально. Тепер розберемося, як це зробити за допомогою «Відеомайстер».
6 кроків до невагомому відео
«ВидеоМАСТЕР» - це багатофункціональний конвертер, здатний перетворювати будь-який відеоролик в потрібний формат. З його допомогою легко поміняти нечитабельним розширення на більш поширене, зменшити розмір кадру, застосувати ефективний кодек стиснення для зниження ваги файлу після конвертації і ін. Подивіться видеоурок зі стиснення роликів в конвертері:
Крок 1. Скачайте софт
Для роботи потрібно скачати конвертер відео на комп'ютер . Коли дистрибутив завантажиться, двічі клікніть по ньому для старту установки і дотримуйтесь інструкцій. Скористайтеся ярликом на робочому столі для запуску «Відеомайстер».
Крок 2. Додайте відеоматеріал
На панелі зліва ви побачите кнопку «Додати». Після її натискання з'явиться список опцій, нас цікавить графа «Додати відео». У папках на ПК знайдіть потрібний відеофайл і двічі клацніть по ньому. Ролик з'явиться в робочій області програми. Якщо потрібно конвертувати кілька кліпів, виконайте аналогічну операцію з іншими. Ви можете додати в проект папку цілком.
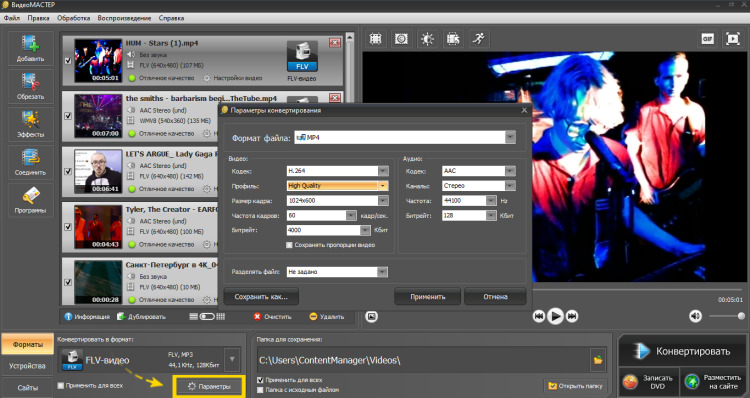
Додаємо ролики в програму
Крок 3. Вкажіть розширення для конвертації
Програма для стиснення відео «ВидеоМАСТЕР» вміє конвертувати кліпи в будь-які відомі розширення. У нижній частині робочого вікна виберіть «Формати». З'явиться перелік всіх доступних варіантів: MKV, AVI, MPEG, VOB, FLV, SWF, 3GP, MOV і багато інших. Виберіть той, який відповідає вашим завданням. Наприклад, AVI і WMV - універсальні варіанти, які відтворюються практично всіма популярними програвачами.
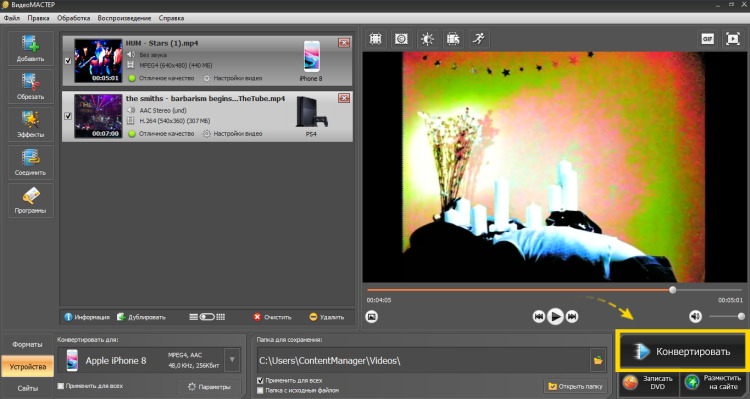
Вибираємо бажаний формат
Потрібно виконати стиснення, не змінюючи вихідне розширення? Виберіть у вікні форматів той, який був у кліпу спочатку. Понизьте дозвіл або трохи опустіть якість зображення, щоб після конвертації відеоролик став легше.
Наступні кроки будемо розглядати на прикладі AVI. Виберіть його зі списку. Якщо відеороликів було кілька, і ви хочете конвертувати всю групу в один формат, встановіть галочку «Застосувати для всіх».
Крок 4. Здійсніть налаштування
Отже, як стиснути відео AVI? Клацніть по кнопці «Параметри». У вікні налаштувань задайте потрібний кодек зі списку. Тут же потрібно вказати розмір і частоту кадрів, встановити бітрейт і тп. Якщо завдання - зберегти максимальну красу і чіткість, залиште значення «з оригіналу». В іншому випадку виконайте ручні настройки. Детальніше про значення параметрів читайте тут .
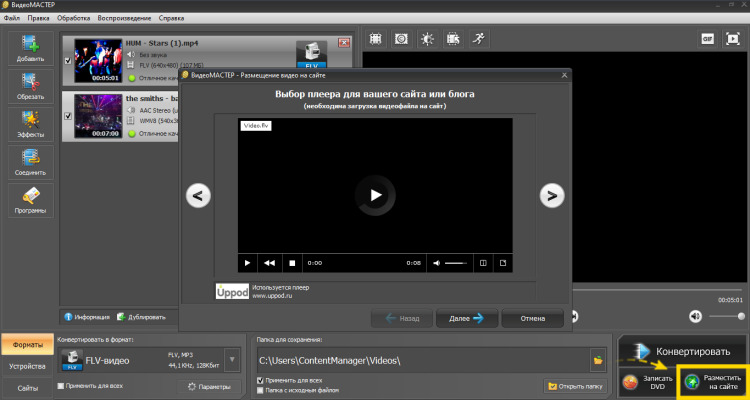
Налаштуйте параметри конвертації
Існує безліч кодеків різного ступеня ефективності. Який же вибрати, щоб максимально стиснути відео без втрати якості?
- DivX - популярний варіант, який працює з різними медіа файлами. Дозволяє після стиснення зберегти привабливу картинку.
- H.264 - забезпечує ефективне стиснення завдяки складним механізмам кодування, залишає відеоряд високої чіткості.
- XviD - сучасний кодек, що дає достатьчно гарний відеоряд. Знаходиться у відкритому доступі за ліцензією GNU.
- WMV (не плутати з однойменною розширенням) - популярний варіант. Забезпечує відмінне стиснення при хорошому зображенні.
Зрозуміло, це далеко не всі доступні кодеки, лише найбільш популярні. Найбільш виграшними по співвідношенню розмір / якість будуть H.264 або XviD.
Крок 5. Виконайте конвертацію
На нижній панелі виберіть розділ «Папка для збереження» і пропишіть шлях до майбутнього місця розташування готового ролика. Наприклад, це може бути ваша колекція фільмів «Video». Клацніть "Конвертувати» і почекайте, поки програма для стиснення відео закінчить роботу.
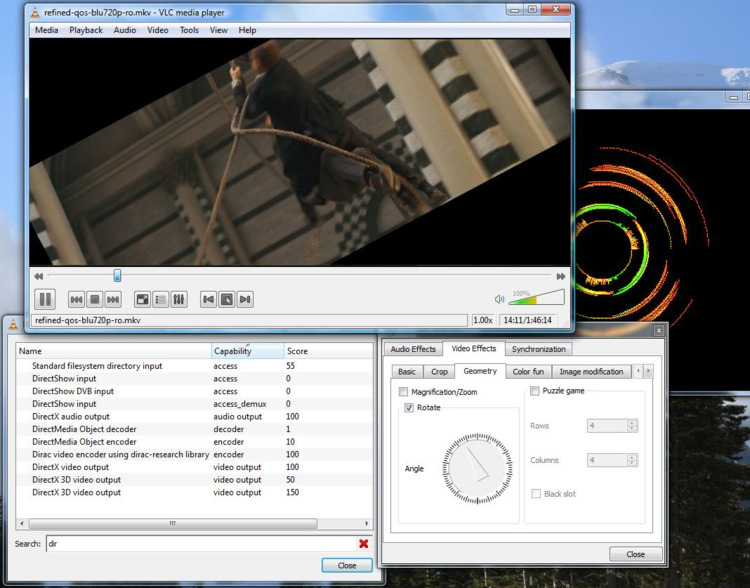
Дочекайтеся закінчення конвертації
Конвертер також допоможе підготувати кліп до різних варіантів перегляду. Клацніть "Записати DVD», якщо потрібен фільм на диску, або «Розмістити на сайті», щоб опублікувати запис на YouTube.
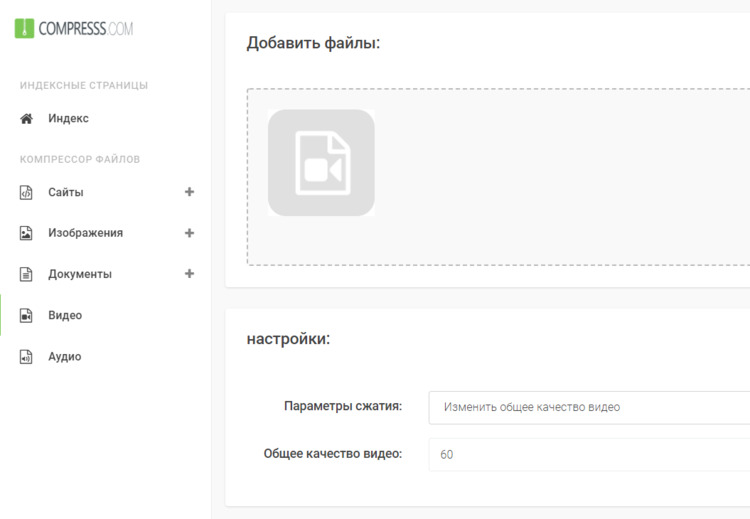
Виберіть вид програвача
Знижуємо дозвіл відео
Стиснення відеоматеріалу через зниження дозволу є найбільш популярним способом. З іншого боку, саме воно викликає найбільше побоювань, оскільки подібний метод тягне за собою різке погіршення якості. Однак не варто його боятися, і ось чому.
Уявімо, що ви плануєте переглядати фільм на маленькому екрані планшета або смартфона. Так, можна відкрити будь-яке Ultra HD 8K з співвідношенням сторін в 7680x4320, але в цьому не буде ніякого сенсу. Воно потрібне саме для великого екрану, щоб картинка залишалася чіткою і мала високу деталізацію. На смартфоні або планшеті ви просто не помітите візуальної різниці між 1920x1080 і 640x480, а обсяг при зниженні дозволу скоротиться досить відчутно. Не гаючи як, ви отримуєте безліч переваг: збережете місце на карті пам'яті пристрою і подстрахуетесь від зависань під час перегляду.
Щоб знизити дозвіл в програмі «ВидеоМАСТЕР», натисніть «Параметри». У новому віконці ви побачите пункт «Розмір кадру». У випадаючому списку виберіть бажане. Пам'ятайте, чим вище дозвіл, тим більше вага готового файлу. Ви можете сміливо зменшувати показник до значення, яке має екран пристрою. У цьому випадку втрати якості не буде.
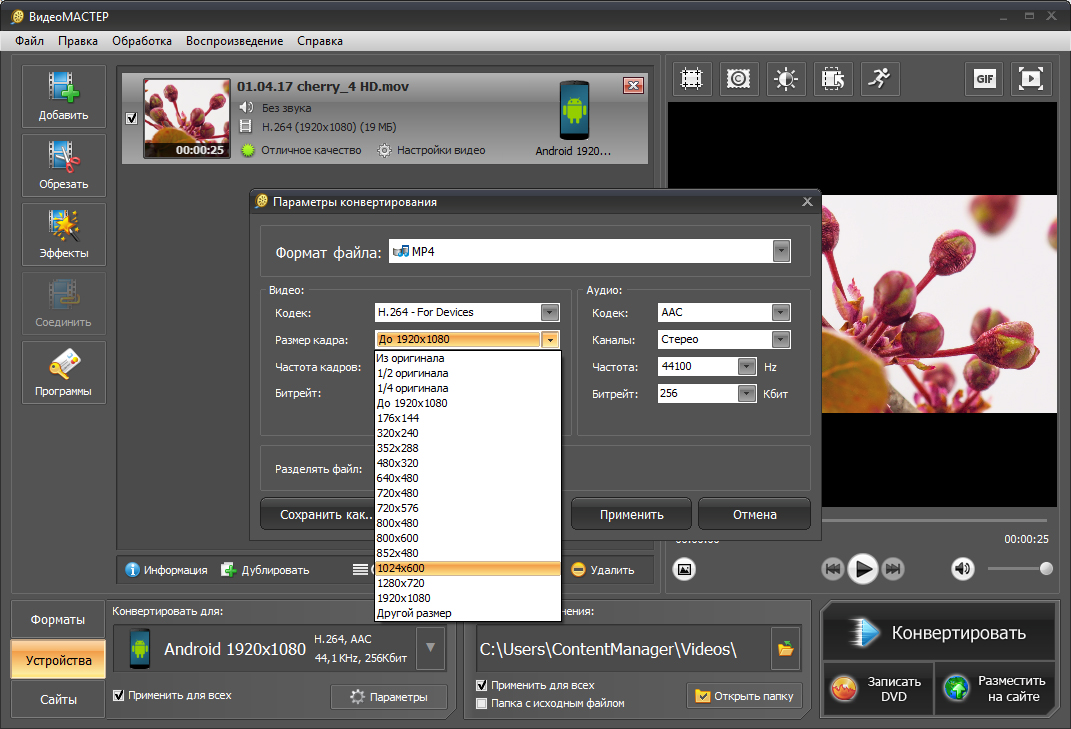
Виберіть розмір кадру
Не знаєте, який розмір має екран пристрою, але хотіли б максимально стиснути розмір відео файлу? Зверніться до пресетами програми. Натисніть кнопку «Пристрої», щоб отримати доступ до переліку смартфонів, ігрових приставок і плеєрів, а також списку брендів. Виберіть вашу модель, і відеоролик буде адаптований під неї автоматично.
зменшуємо бітрейт
Якщо попередній метод не дав бажаного результату, понизьте бітрейт. Робіть це обережно, так як від цього параметра сильно залежить якість зображення.
Щоб змінити бітрейт в програмі «ВидеоМАСТЕР», слід перейти у вікно настройки параметрів. У нижній частині вікна ви побачите однойменний пункт. У випадаючому списку клікніть на те значення бітрейта, яке потрібно.
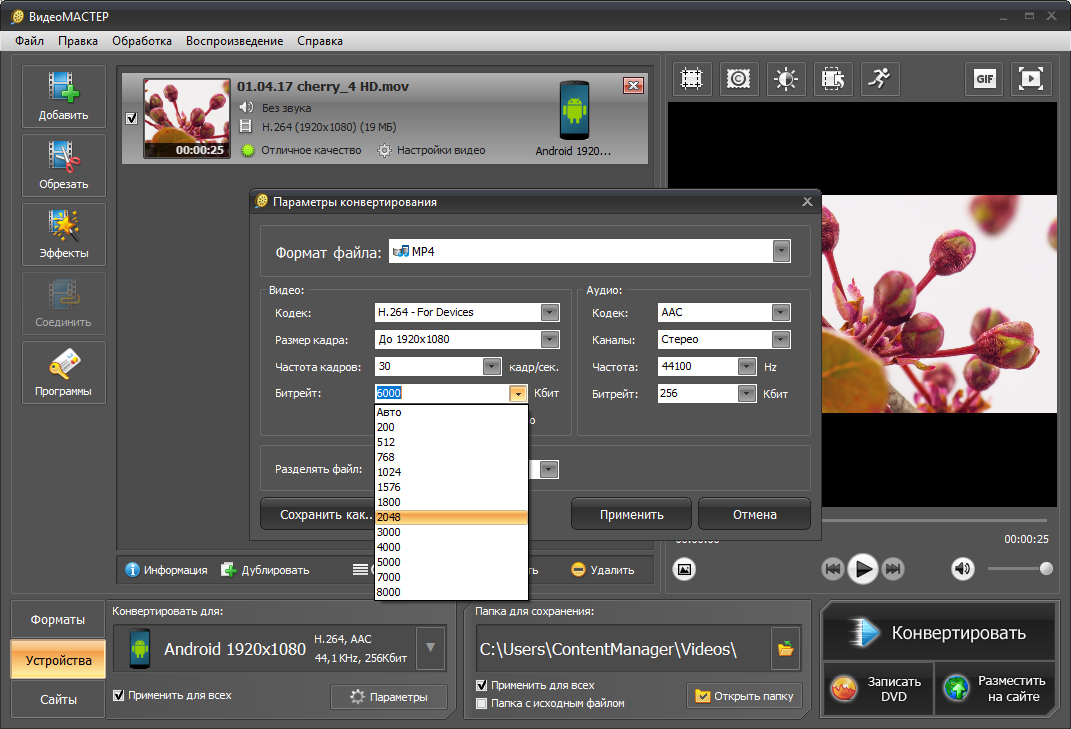
встановіть бітрейт
Щоб максимально зменшити відео при досить непоганий зображенні виставте бітрейт 3-4 мегабіт в секунду. Не готові занадто сильно жертвувати якістю? Середній розмір файлу і відмінне зображення дає діапазон 5-7 Мбіт / сек.
Зменшуємо частоту кадрів
Даний параметр є кількість картинок, яке буде показано в одиницю часу. Значення не повинно бути нижче 24 для будь-якого відео. Однак сучасні камери навчилися робити і 60 кадр / сек. Це дає приголомшливо реалістичне зображення, але і на вазі файлу позначається значно. Для таких роликів ви можете знизити частоту, заради зменшення розміру.
Знизити кількість кадрів в конвертері «ВидеоМАСТЕР» можна в розділі «Параметри». Там ви знайдете відповідний пункт і в випадаючому списку зможете встановити потрібне значення.
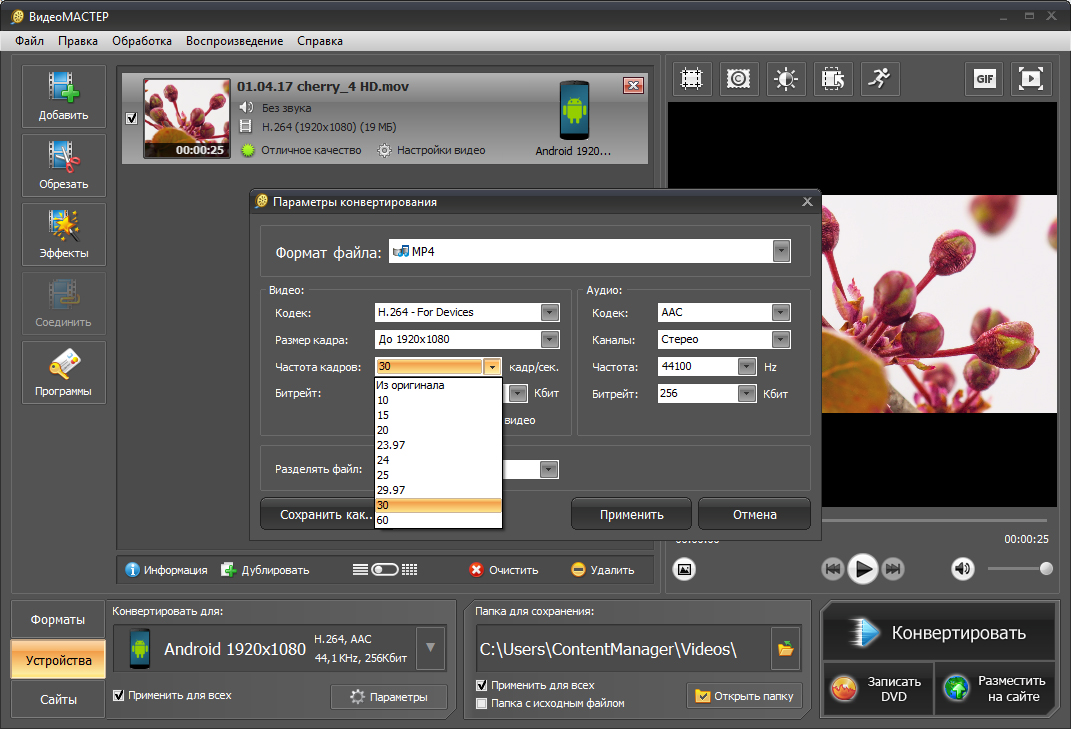
Налаштуйте частоту кадрів
Більше ніяких громіздких відеоматеріалів, зжирає місце на комп'ютері! Програма «ВидеоМАСТЕР» дозволить стиснути відео без втрати якості. Зберігайте ролики в будь-яких кількостях і насолоджуйтеся улюбленими фільмами!
Хочете дивитися фільми на планшеті, але карта пам'яті не гумова?Як відбувається стиснення?
Як же «ВидеоМАСТЕР» зможе його зберегти?
Який же вибрати, щоб максимально стиснути відео без втрати якості?
Не готові занадто сильно жертвувати якістю?