Як користуватися диспетчер задач в Windows?
- Навігація по диспетчеру задач Диспетчер завдань Windows - відмінний спосіб побачити, що робить ваш...
- додатки
- процеси
- сервіси
Навігація по диспетчеру задач
Диспетчер завдань Windows - відмінний спосіб побачити, що робить ваш комп'ютер. Він може надати вам всю необхідну інформацію, щоб визначити, які програми можуть бути закриті, які займають занадто багато пам'яті, який відсоток вашого ПК використовується в яких процесах, і дізнайтеся іншу інформацію про використання вашого комп'ютера.
Диспетчер завдань - відносно простий інструмент для навігації. Відмінності між додатками, процесами і послугами можуть означати, що ви краще розумієте використання пам'яті вашого ПК, а також загальну продуктивність, зберігаючи при цьому розчарування і труднощі в довгостроковій перспективі. Знання того, що потрібно шукати в диспетчері завдань, може дати вам більш повний контроль.
Запуск диспетчера задач
Існує багато способів доступу до цього інструменту. Для завантаження цього інструмента найбільш поширеним способом є одночасне натискання клавіш Ctrl, Alt і Delete, а потім натисніть «Диспетчер завдань». Інша комбінація - Ctrl-Shift-Esc. Інший спосіб зробити це (конфігурація клавіатури на деяких комп'ютерах може призвести до складнощів клавішних клавіш) полягає в тому, щоб відкрити провідник або меню «Пуск» і виконати пошук «диспетчера задач» в рядку пошуку. Ще простіше: натиснути правою кнопкою миші в будь-якому місці панелі завдань, а в меню виберіть «Запустити диспетчер задач». Після того, як він буде запущений і запущений, вам буде представлений ряд областей, на які потрібно дивитися, кожен з яких знаходиться на іншій вкладці, яка легко доступна.
додатки
Коли ви спочатку відкриваєте менеджера, перше, що ви повинні побачити, це список програм, які працюють або активно, або у фоновому режимі. На вкладці «Програми» ви зможете переглянути повний список програм, а праворуч ви зможете побачити, який відсоток фізичної пам'яті і використання ЦП використовується кожною програмою окремо. У нижній частині вікна представлені три важливих розділу: загальна кількість запущених процесів, загальний відсоток використання процесора і загальний відсоток використовуваної фізичної пам'яті.
Можна закрити програми, які ви не хочете запускати через Диспетчер завдань, але рекомендується, щоб ви робили це тільки в тому випадку, якщо не можете знайти програму самостійно, щоб не пошкодити програму або не втратити незбережені дані.
процеси
Вкладка «Процеси» в диспетчері завдань дає вам більше інформації, ніж вкладка «Додатки». У процесах ви побачите список всіх запущених процесів (деякі програми і інтернет-браузери можуть запускати більше одного), а також використання пам'яті і процесора для кожного з них. Як і у випадку з меню додатків, процеси можуть бути завершені вручну через диспетчер задач, але з'явиться попередження про те, що процеси не повинні закінчуватися таким чином.
Завершення процесів або дерев процесів (кілька процесів, пов'язаних один з одним) може привести до проблем з запущеними програмами в майбутньому і пошкодженими даними. Однак, як і додатки, якщо процес займає надто багато пам'яті, і ви хочете його закінчити, клацання правою кнопкою миші і його закінчення вручну - це можливе рішення, особливо якщо програма не відповідає, коли ви намагаєтеся закрити її в іншому випадку.
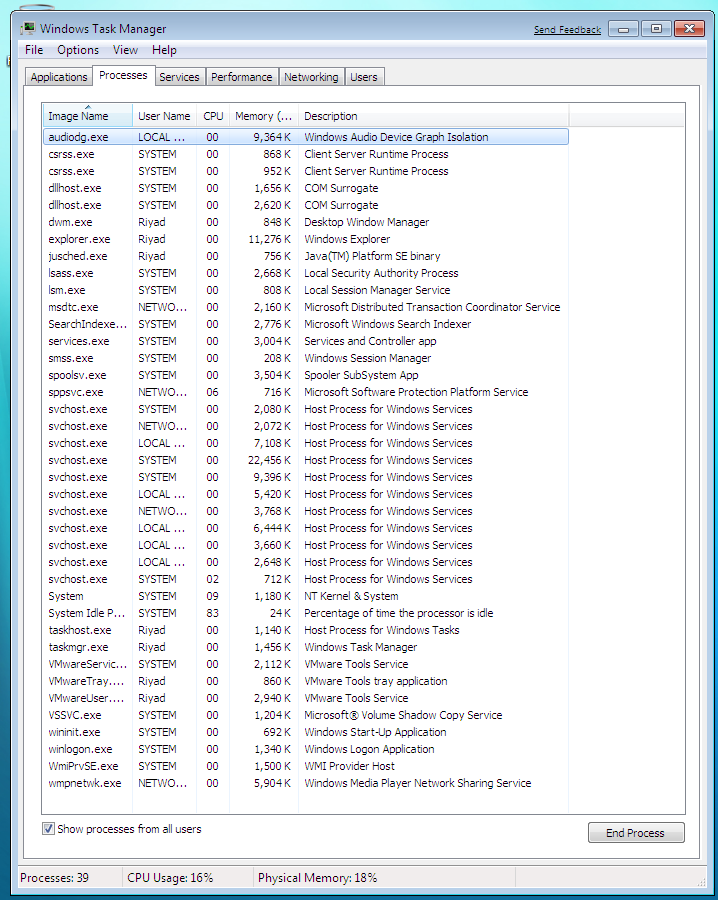
Ось як повинен виглядати диспетчер задач на вкладці «Процеси».
сервіси
Ще одна область, на яку потрібно звернути увагу, - це вкладка services, яка надає список служб, які виконують різні функції на комп'ютері. Вони будуть або «зупинені», або «запущені» в стовпці праворуч, і єдиними параметрами, доступними при їх зміні, є їх запуск або зупинка. У вас також є можливість знайти процес або пов'язані з ними процеси в диспетчері завдань.
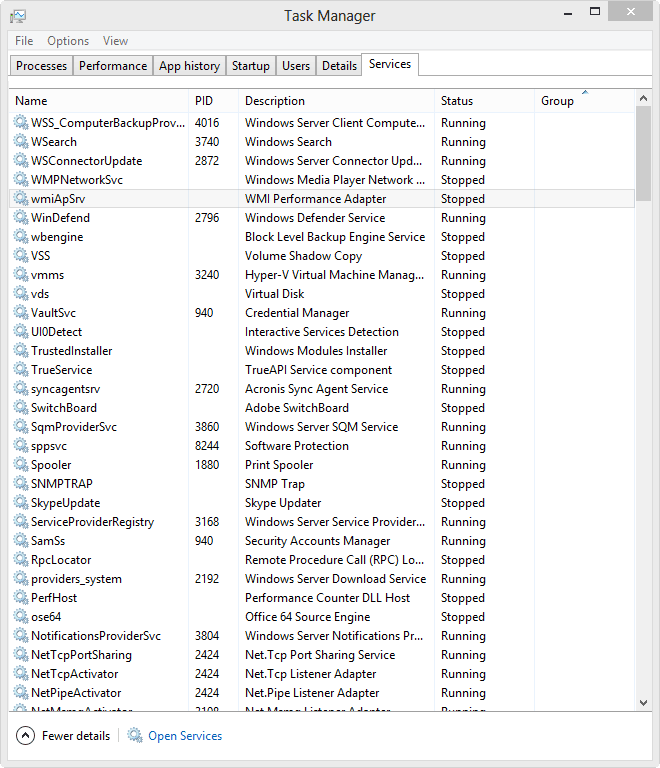
Список операційних служб в диспетчері завдань Windows.
Стів Хортон