Перенесення файлу з пошти на робочий стіл. Як завантажити файли на флешку і відправляти їх електронною поштою з USB-накопичувача
Електронна пошта протягом практично всієї історії існування інтернету надає можливість пересилати будь-які цифрові документи, крім шкідливих і виконуваних файлів. Такі об'єкти називаються прикріпленими або вкладеними в лист (або аттачменті, від англ. Attachment - приєднання). Незважаючи на наявність хмарних сховищ і сервісів для файлового обміну, більшість користувачів вважає за краще передавати інформацію з мінімумом посередників - прямо до адресата. Не всі користувачі ПК знають, як з електронної пошти завантажити на флешку, працюючи на чужому комп'ютері (на роботі, в інтернет-кафе), і як перенести з пошти на флешку. Розглянемо, яким чином вміст знімного накопичувача або певні записані на нього об'єкти можна відправити колезі і завантажити вкладення на USB-носій.
Для пересилання цифрового e-mail, записаного на знімний носій, потрібні лише комп'ютер з інтернетом, браузером і адреса ящика людини, якому адресується послання. Алгоритм дій аналогічний для всіх поштових сервісів. Можуть відрізнятися назви використовуваних кнопок і місця їх розташування.
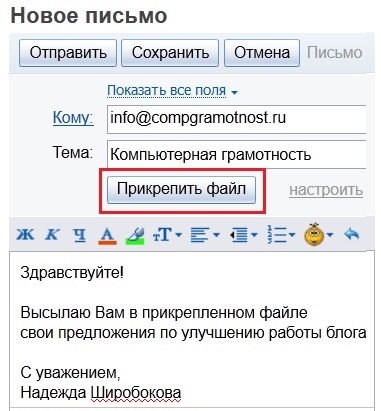
Вікно закриється, а біля кнопки прикріплення з'явиться піктограма і назва об'єкта.
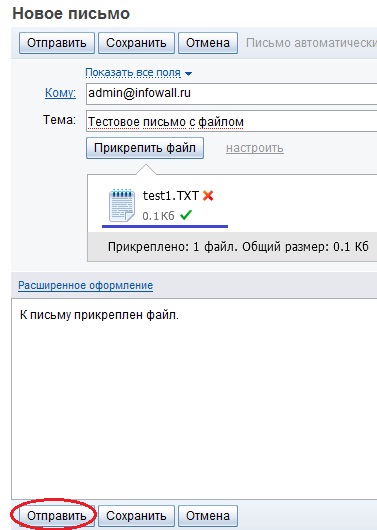
У адресата відправлений e-mail з вкладенням буде позначатися іконкою зі скріпкою.
Пріклеплённий матеріал можна відкрити прямо в вікні браузера для попереднього перегляду його вмісту з можливою втратою форматування або завантажити його на комп'ютер.
Розібралися, як відправити з флешки на електронну пошту один документ. Що ж робити, якщо треба переслати десяток документів? Не кожен же в окремому e-mail пересилати. Вихід з положення простий: всі об'єкти, які потребують прикріплення до листа, можна виділити у вікні «Відкрити»: затискаємо Ctrl і натискаємо по потрібних об'єктів.
Таким чином всі виділені об'єкти стануть вкладеннями створюваного e-mail.
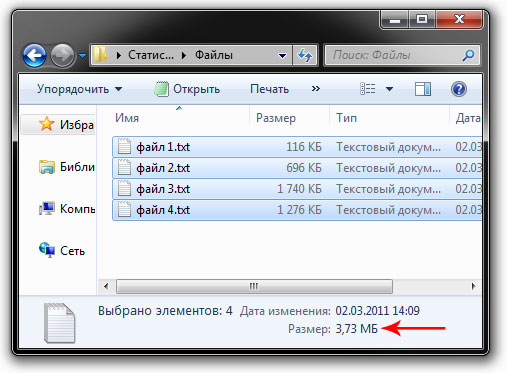
Якщо аттачменті більше десятка, їх запаковуємо в архів за допомогою архіватора (7z, WinRar) або за допомогою файлового менеджера . Для цього виділяємо всі документи і / або каталоги, викликаємо їх контекстне меню і вибираємо команду додавання до архіву.
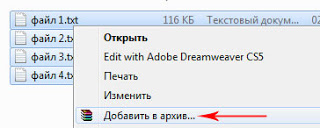
ВАЖЛИВО. Таким чином можна зменшити обсяг даних, що пересилаються, вибравши гарну або високу ступінь компресії.
Його відправка здійснюється описаним вище способом.
Для того щоб зберегти файл, отриманий по електронній пошті, необхідно виконати ряд простих дій. Розглянемо це на прикладі текстового документа, отриманого за допомогою поштової служби mail.ru. Так як дана поштова служба на сьогоднішній день одна з найпопулярніших в СНД. Хоча, на жаль, не найкращих в плані вивозили листів одержувачам.
Насамперед ми вводимо логін і пароль для входу в пошту.
Переходимо у вхідні повідомлення, кліком лівої кнопки миші по однойменній написи. Після чого ми відкриваємо лист, в якому нам повинен прийти той самий файл, допустимо, це буде простий документ Microsoft Word , Для відкриття необхідно просто клікнути лівою клавішею миші на листі. Після відкриття листи ми бачимо наступне віконце.
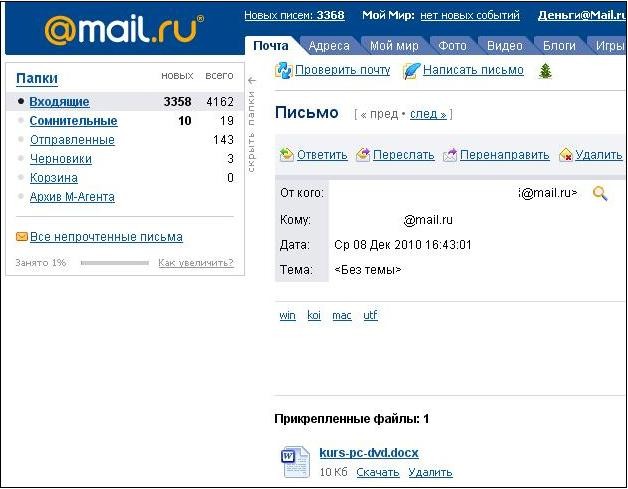
Якщо ви все зробили правильно, ви побачите значок документа Microsoft Word і під ним такі кнопки «завантажити» або «видалити».
Кнопка «видалити» існує для очищення поштової скриньки і економії місця на ньому. Адже існують різні поштові служби, деякі з обмеженим обсягом змісту інформації. Нас цікавить кнопка «скачати». Після кліка по ній, з'являється наступне віконце, в якому необхідно вибрати наступну дію. У нашому випадку ми ставимо галочку перед написом зберегти. 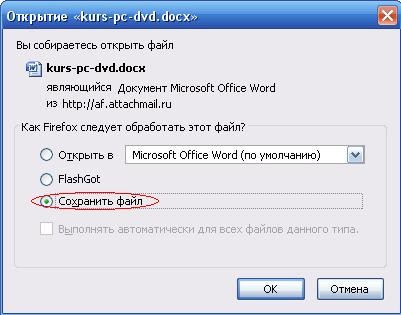
Після вибору цього пункту, з'являється віконце, яке вимагає вказати місце для збереження даного файлу.
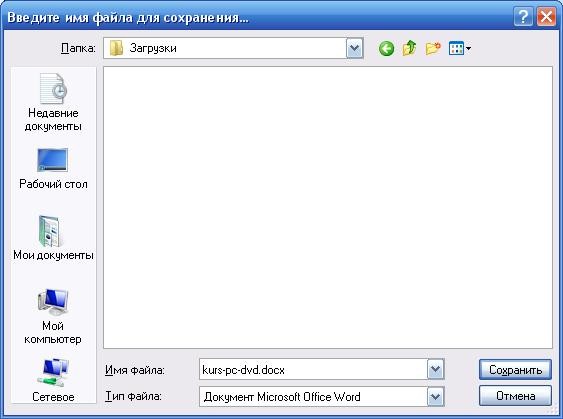
За замовчуванням документ зберігається, наприклад, в папку C: \ Documents and Settings \ Admin \ Мої документи \ Downloads. Після правильного виконання перерахованих вище дій, ви отримуєте збережений документ, надісланий вам поштою.
PS Якщо ви хочете швидко навчитися працювати на комп'ютері, освоїти всі тонкощі, не витрачаючи на навчання місяці і роки свого часу, то рекомендую вам свій відеокурс на на DVD
Вам знадобиться
Інструкція
Перешліть пісню через свою поштову скриньку в інтернеті. Для цього увійдіть в свою пошту і створіть новий лист. У будь-якій поштовій системі є функція - прикріпити додаткові дані разом з листом. Можна пересилати документи, фотографії, а також mp3 файли. Тільки переконайтеся що файл, який ви збираєтеся пересилати не перевищує дозволеного розміру. Зазвичай максимальний розмір документа, який можна відправити становить не менше 30 Мб. Трихвилинний трек (mp3) зазвичай не перевищує розмір 8-10Мб, так що будь-яку середню за хронометражем пісню можна легко відправити в листі. Також в пошті існує функція, яка дозволяє відправляти файли більшого розміру.
Надішліть пісню через Skype. Це найпростіший спосіб і дуже надійний. Єдине, що вам потрібно, щоб одержувач був он-лайн в Skype, в момент, коли ви збираєтеся пересилати пісню. запустіть програму Skype . Натисніть вкладку Share, виберіть файл, який збираєтеся відправляти. Натисніть «Відкрити». Програма автоматично помістить обраний вами mp3 файл в текст повідомлення. Потім натисніть Send Message. Все, що потрібно зробити людині, яка
Копіювання файлів це операція, з якої обов'язково стикається будь-який користувач комп'ютера. Наприклад, ви набрали на домашньому комп'ютері текст і хочете перенести його на робочий комп'ютер на флешці. Для цього треба знати як скопіювати файл на флешку і, потім, як скопіювати цей файл з флешки на робочий комп'ютер.
У відео уроці, який ви побачите нижче на сторінці, буде показано, як ви зможете скопіювати файл з одного диска на інший, з однієї папки в іншу. Аналогічним способом копіюються файли на робочий стіл і з робочого столу.
У відео уроці будуть показані два варіанти копіювання файлів. Один - через праву кнопку миші і контекстне меню. Цей спосіб знає більшість початківців користувачів, але просунуті їм ніколи не користуються, оскільки він дуже повільний. Другий спосіб, побудований на комбінаціях функціональних клавіш, дозволить вам виконувати копіювання файлів набагато швидше, так, як це роблять професіонали. Давайте потихеньку звикати працювати так, як профі. Самі побачите, нічого екстраординарного там немає. Все досить просто.
Відеокурси Дмитра Кашканова. Ця електронна адреса захищена від спам-ботів. У вас повинен бути включений JavaScript для перегляду.
Що ж робити, якщо треба переслати десяток документів?